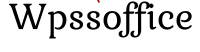How to Remove Watermarks in MS Word?
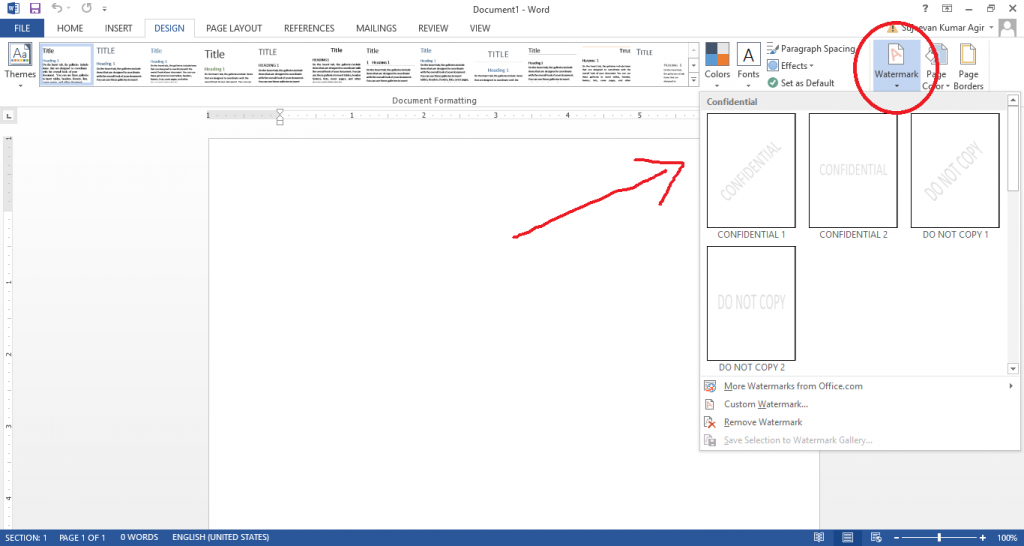
Watermarks are the pre-defined text and images that appear behind a document which is too sensitive to print, such as draft documents.
Watermark feature in MS Word can be useful while drafting an official report or contract which you do not want anyone else but yourself to read. If you don’t know how watermarks work in office 2007, this post will show you how to add, remove and edit watermarks in MS Word.
1st Method to Remove Watermarks in MS Word
1. Press Ctrl+Shift+F3 to find the watermark
2. Select the text of the watermark with your mouse
3. Click Format > Font, and change the color to white or black
4. Change font size to 10 pt
5. Make sure that there are no spaces in front of or behind the text you want changed, then click OK
6. Save document as a different file name (without “watermarks” in its title)
2nd Method to Remove Watermarks in MS Word
1. Open MS Word
2. Go to “File” and select “Options”
3. Click the “Display” tab, then uncheck the box that says “Show screen tips when I point to items in this list.”
4. Now go back to your document and click on any text with a watermark (or do CTRL+A)
5. Right-click on the selected text, open up the context menu, and choose “Hide Text”
6. Repeat steps 4 – 5 until you have removed all of your watermarks!
How To Add Watermarks in MS Word?
Click on the “Design” tab on the ribbon menu bar and then click on the “Watermark” button in the “Insert” group
This will open up a window that has all of your watermark options . To add a new watermark, select one of the images under “Picture watermarks” or type text into one of the text boxes under “Text watermarks”. You can also change the opacity or positioning of your watermark by using the sliders provided. When you’re done, click “OK” to add the watermark to your document.
How To edit Watermarks in MS Word?
If you want to change some of the settings for an existing watermark, select it and then make changes in the “Watermark” window as described in steps A and B above. When you’re done editing the watermark, click “OK” to save your changes.
How to create a new watermark?
If you don’t want to use any of the watermarks that are already provided, you can create your own. To do this, select “Custom” from the “Watermark type” drop-down menu in the “Watermark” window as shown in Figure C below.
This will open up a new window where you can create your own watermark. There are three ways to add text or an image to your watermark:
a) by typing it in yourself;
b) by selecting it from one of your saved files; or
c) by using the online search tool. When you’re done creating your watermark, click “OK” to save it.
If you want to use a pre-existing image as a watermark, select the type of watermark from the dropdown menu and then find your desired image under “Picture”. When you’re finished adding or editing your custom watermarks, click on one of them and press the delete key on your keyboard to remove it from your document if needed. Alternatively, right-click over each item that you wish to remove and choose “Remove” option for each one . To edit an existing custom watermark’s settings, simply double-click on its thumbnail after selecting it.